A. 会員登録について
A-1. 新規会員登録
- ログインページ にアクセスし 、新規利用者登録ボタンをクリックしてください。
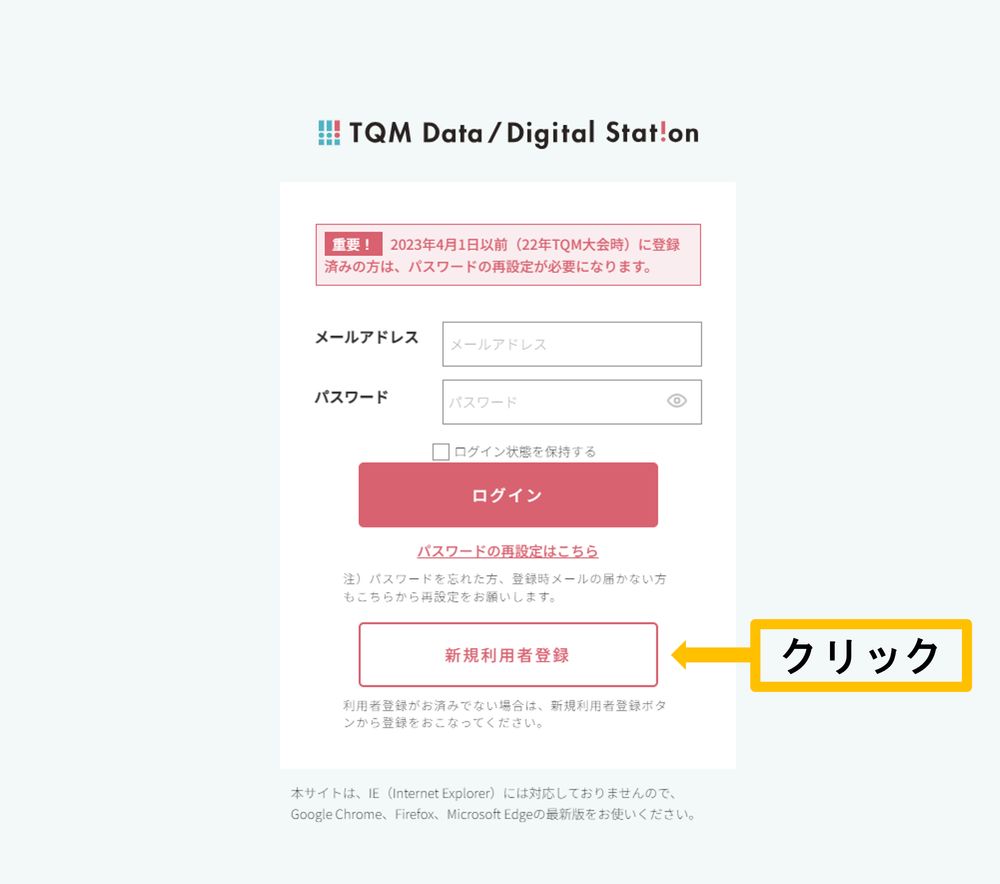
- メールアドレスを正しく入力し、送信ボタンをクリックしてください。(ドメイン指定受信をされている場合、「alltoyota-tqm.toyota」からのメールを受信できるようご設定ください。)
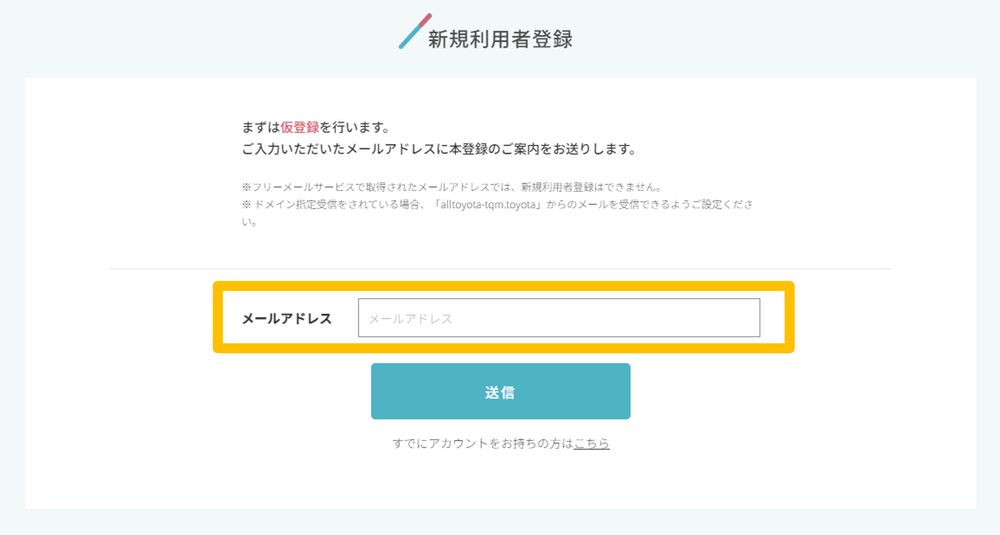
- 既に登録されているメールアドレスを入力された場合、メールは届きません。パスワードを忘れた方、登録時のメールが届かない方は、「A-2. パスワードの再設定」に沿って、パスワードの再設定をお願いいたします。
- システムに許可されていない会社のメールアドレスは登録ができません。
- メールアドレスが正しく入力されていない場合(例えばメールアドレス形式になっていない等)、「メールアドレスが不正な値です。」というメッセージが表示されますので、入力されたメールアドレスが正しいかどうかご確認いただき、それでも解決しない場合はお問い合わせください。
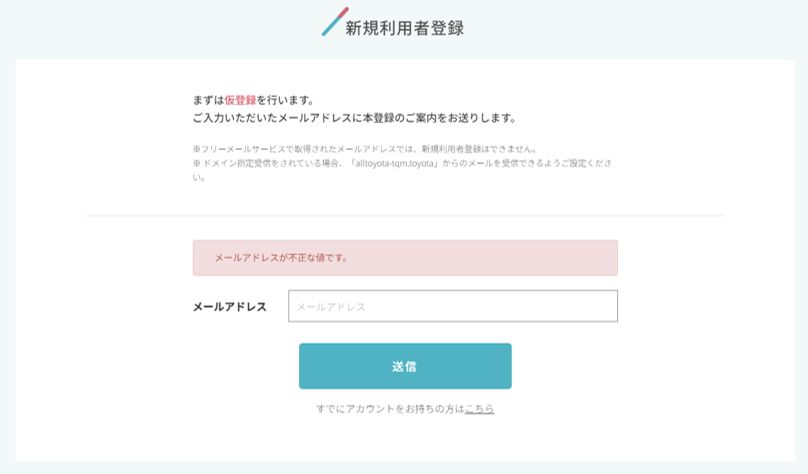
- メールアドレスが正常に登録できた場合、当該メールアドレスに対して「【TQM Data/Digital Station】本登録のご案内」という件名のメールが自動で送信されます。メール本文中のURLをクリックいただき、利用者登録(本登録)を行ってください。
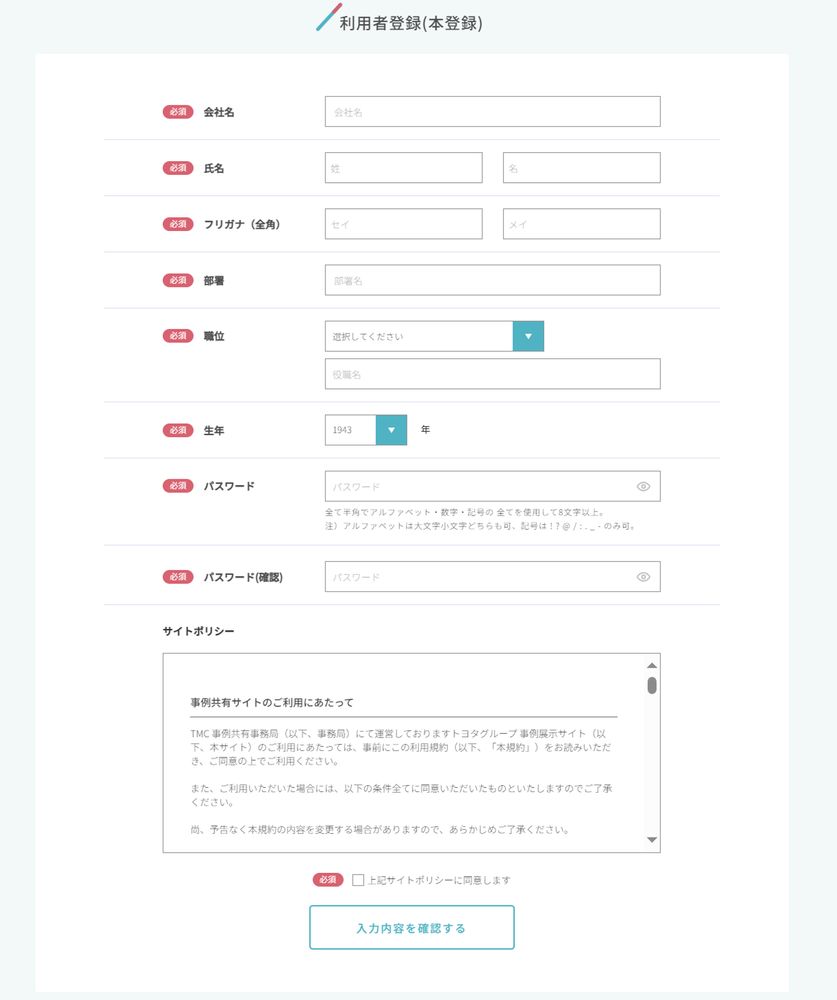
- なお、メールアドレス登録後、数分ほど経っても受信BOXにメールを受信しない場合は、迷惑メールBOX等をご確認いただくか、ご入力されたメールアドレスに不備がないか今一度ご確認いただき再度メールアドレス登録を行ってください。
- 各項目を不備なく入力いただき、サイトポリシーに同意いただいた後に「入力内容を確認する」ボタンをクリックすると確認画面に遷移しますので、入力内容の最終確認を行ってください。入力内容確認後、TOP画面に遷移します。
----------------------------------------------------------------------------------------------------------------------------------------------
A-2. パスワードの再設定
- パスワードを忘れた方、登録時のメールが届かない方は、「パスワードの再設定はこちら」をクリックしてください。
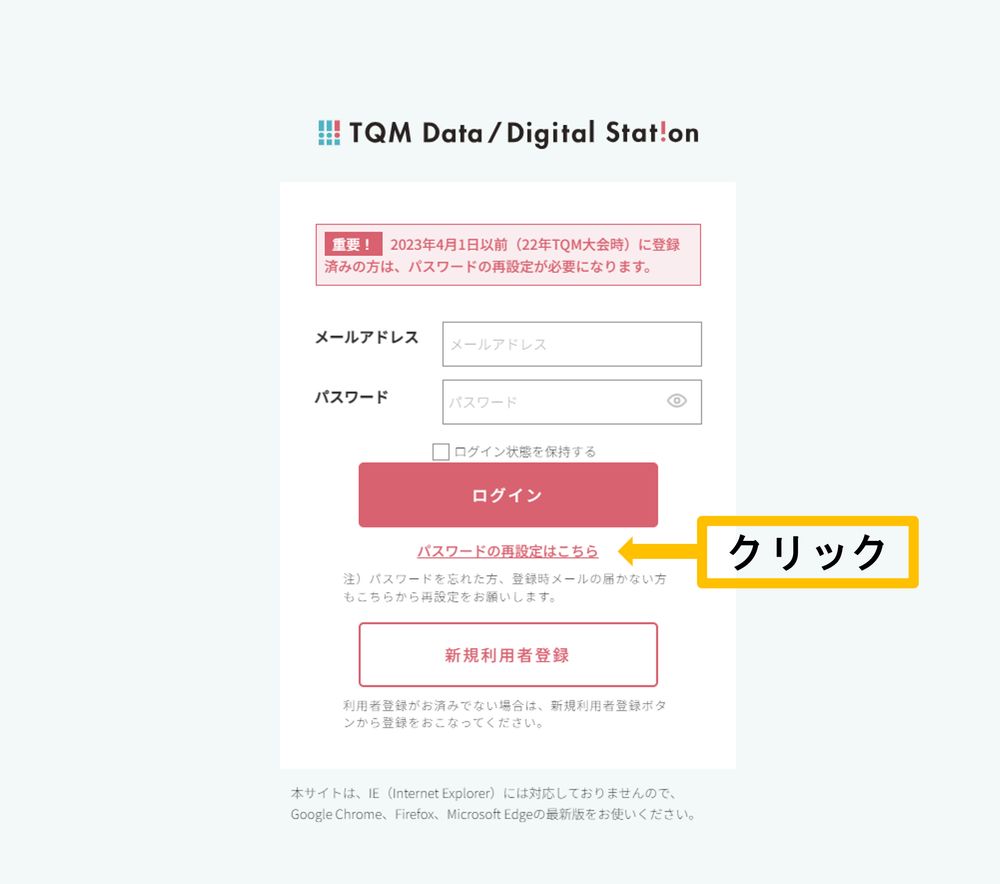
- 登録済みのメールアドレスを正しく入力し、「再設定メールを送信する」をクリックしてください。(ドメイン指定受信をされている場合、「alltoyota-tqm.toyota」からのメールを受信できるようご設定ください。)
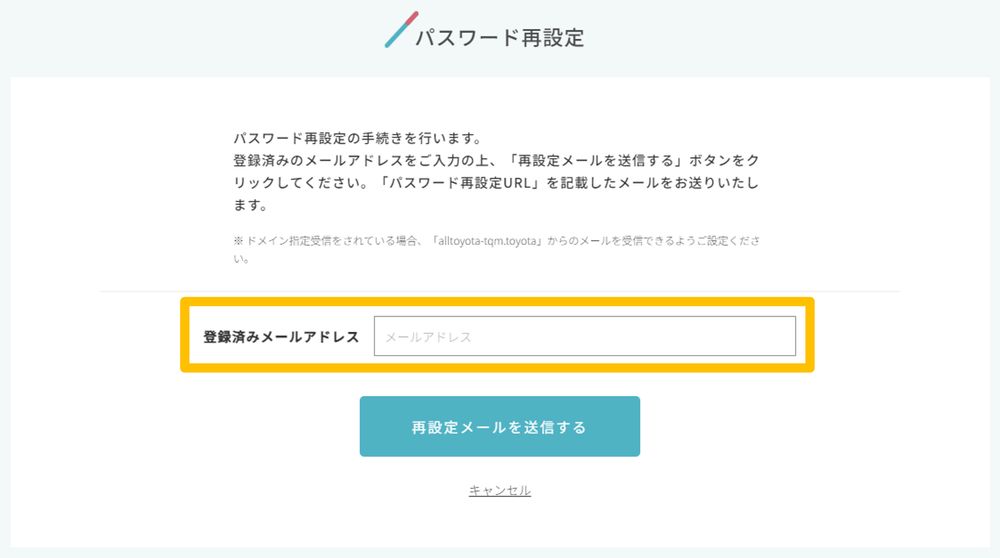
- メールアドレスが正常に入力された場合、当該メールアドレスに対して「【TQM Data/Digital Station】パスワードの再設定」という件名のメールが自動で送信されます。メール本文中のURLをクリックいただき、新しいパスワードを入力してください。
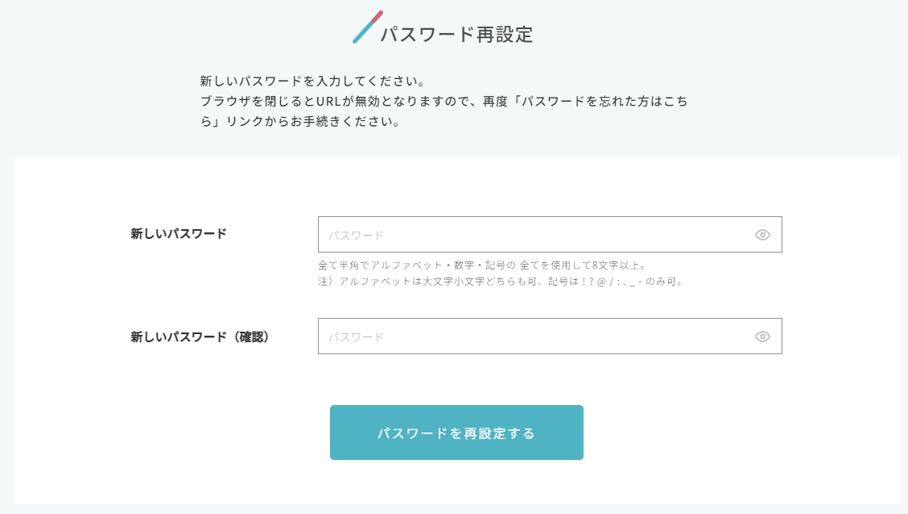
----------------------------------------------------------------------------------------------------------------------------------------------
A-3. プロフィール設定
- サイト上部の「マイページ」→「プロフィール編集」をクリックすると、プロフィール編集画面が表示されます。
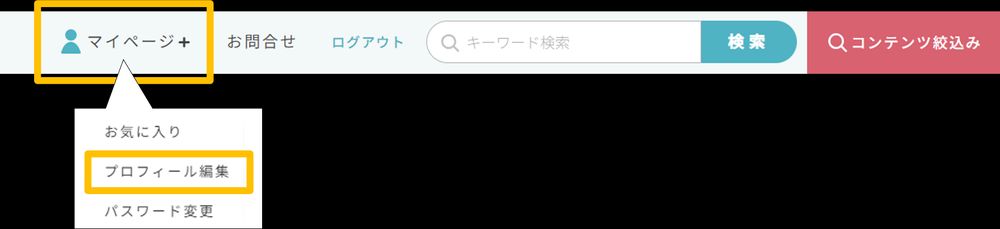
- プロフィール編集画面にて、会社名、部署、職位が変更可能です。
また、人型のアイコンにカーソルを合わせ、「画像を選択」をクリックすると、好きな画像を設定いただけます。ぜひ、ご自身の画像をアイコン登録ください。
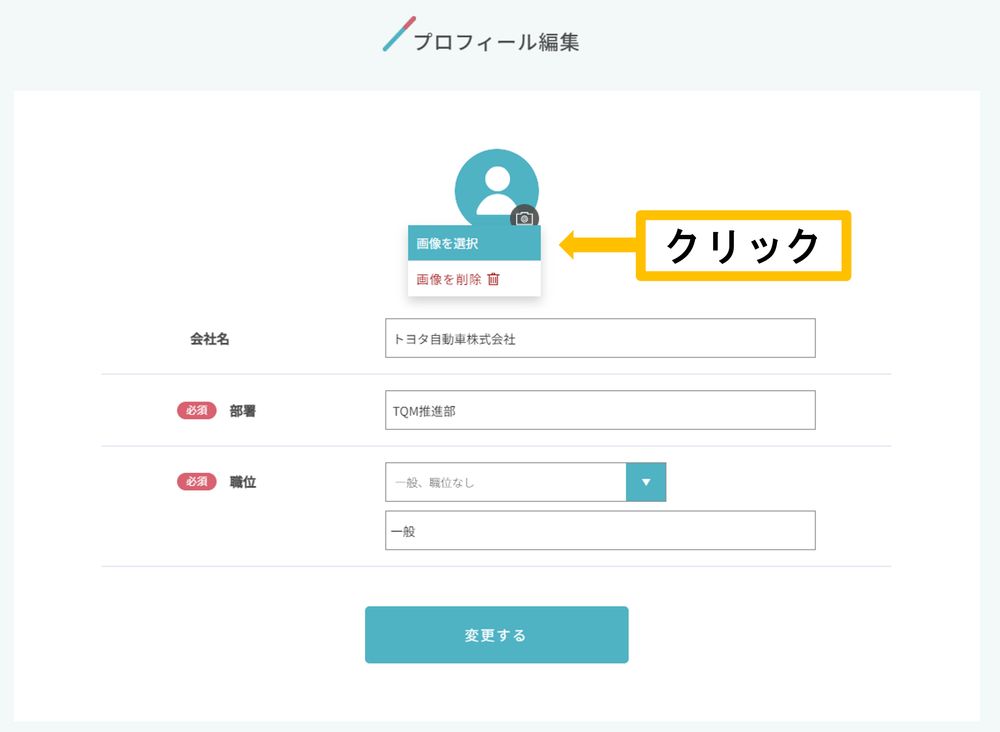
B. コンテンツ記事の閲覧・検索について
B-1. コンテンツ記事の閲覧
- TOP画面上にコンテンツ記事一覧が表示されますが、新着順、掲載日順、閲覧数順・・・をそれぞれクリックすると、コンテンツ記事の並び替えが可能です。
気になるコンテンツ記事をクリックしてください。

- 動画の事例は、画面左下の再生マークをクリックして再生してください。

- スライドの事例は、画面下部の【<】、【>】をクリックして、ご覧ください。

----------------------------------------------------------------------------------------------------------------------------------------------
B-2. コンテンツ記事の検索・絞り込み方法
- TOP画面上におすすめコンテンツ記事一覧が表示されますが、コンテンツ記事を検索したい場合は、ヘッダーにある「キーワード検索」から、事例タイトルだけでなく、発表者名でも検索していただけます。

- コンテンツ絞込みをクリックすると、カテゴリ・会社による絞り込みを行うことができます。

- 検索したい条件を選択後、画面下部の「検索」ボタンをクリックすると、選択された条件で絞り込まれた記事コンテンツ一覧画面に遷移します。
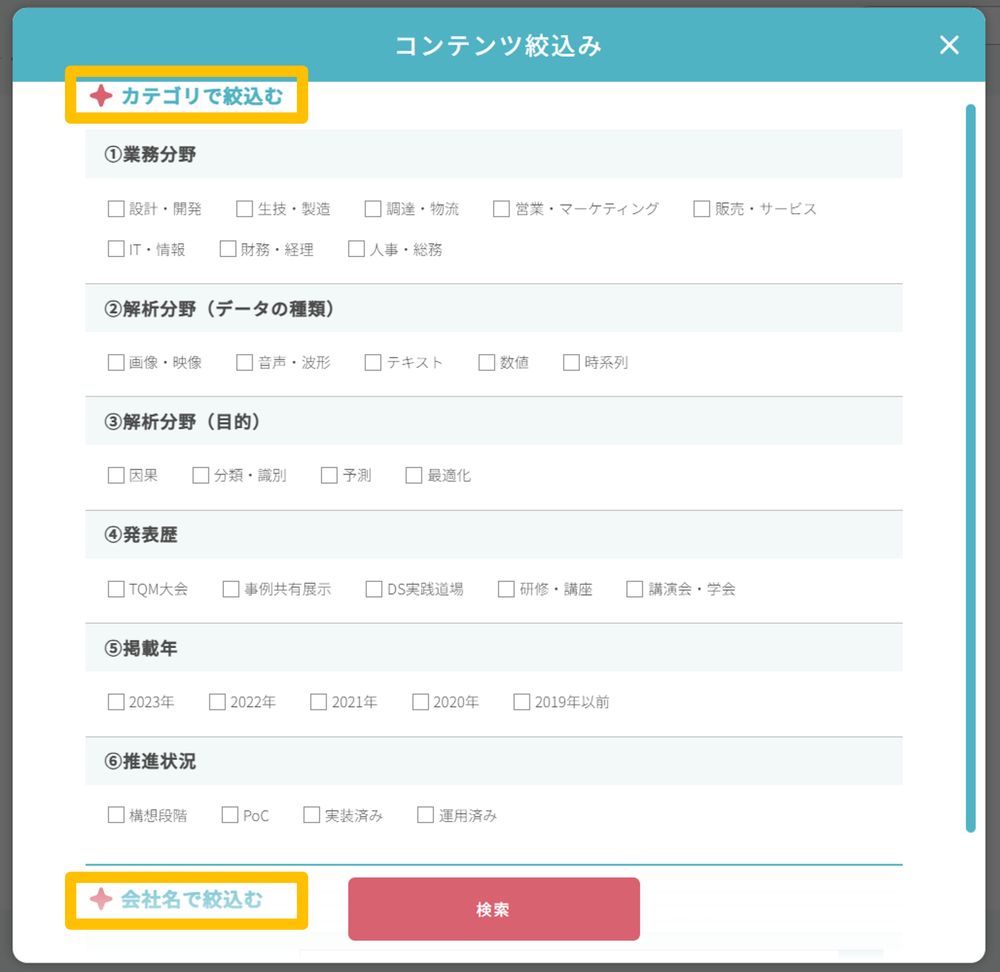
----------------------------------------------------------------------------------------------------------------------------------------------
B-3. コメント投稿方法
- 各コンテンツ記事に対して、コメントを投稿することができます。コメントを投稿する際には「発表者からの回答を希望します」「匿名で投稿します」にそれぞれチェックを入れることができます。
- 「発表者からの回答を希望します」にチェックを入れてコメントを投稿した場合、当該コンテンツの発表者に対して回答を促す通知が届きます。
- 「匿名で投稿します」にチェックを入れてコメントを投稿した場合、コメント表示時の氏名が「匿名希望」となり、コメント投稿者(ご自身)の氏名を伏せることができます。
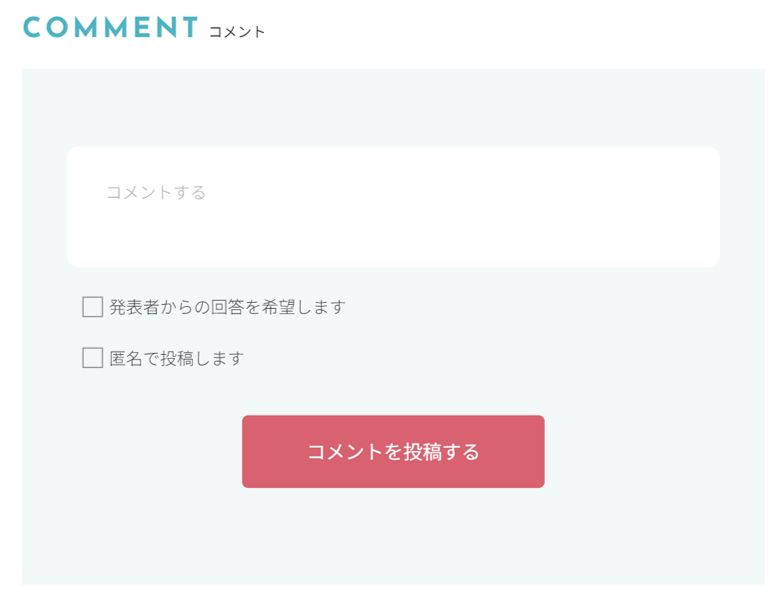
- 各コメントに対しては、返信を投稿することもできます。各コメント下部にある「返信する」をクリックすると、返信コメント用のフォームが表示され、当該コメントに対して返信を投稿することができます。
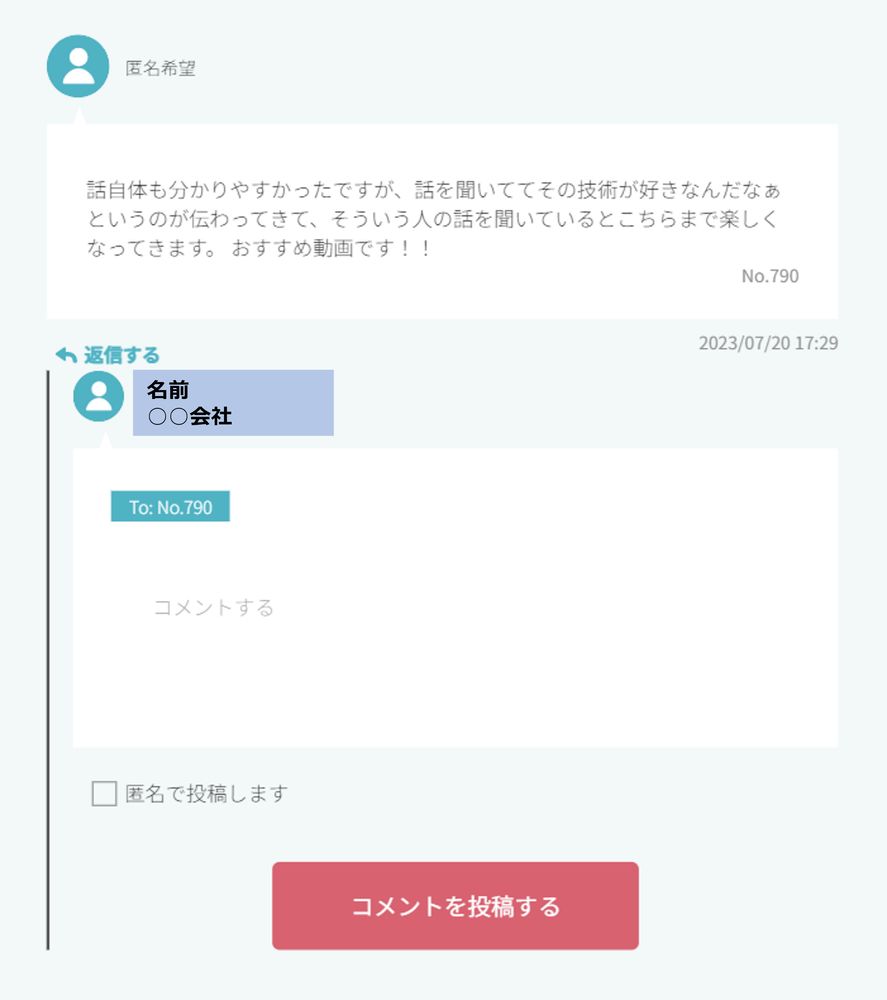
- 「匿名で投稿します」にチェックを入れて返信コメントを投稿した場合、返信コメント表示時の氏名が「匿名希望」となり、コメント投稿者(ご自身)の氏名を伏せることができます。
----------------------------------------------------------------------------------------------------------------------------------------------
B-4. お気に入り登録の方法
- 各事例の表示画面でお気に入りのハートマークを押して、ハートが灰色から赤色に変わると、お気に入りに登録できます。
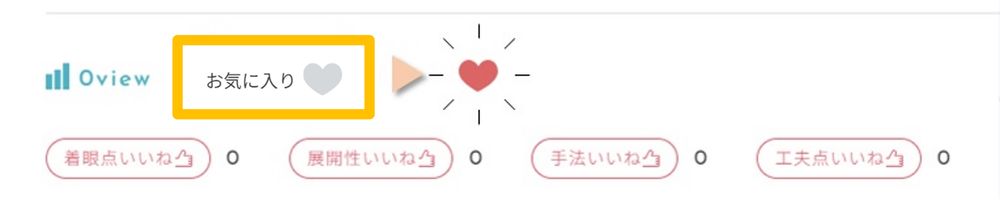
- お気に入りに登録した記事は、サイト上部の「マイページ」→「お気に入り」から簡単に表示いただけます。
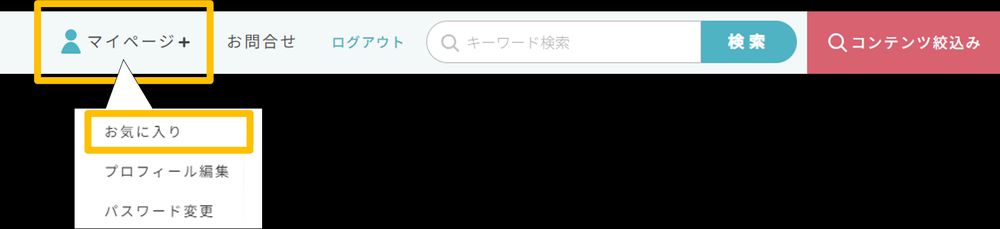
C. イベント情報 及び 参加申し込みについて
C-1. イベント情報の閲覧
- TOP画面上のイベント情報からは、今後開催するイベント(リアル・オンライン)の詳細のご確認とイベントへのご応募をしていただけます。
- 「イベント一覧へ」をクリックしていただくと、現在予定しているイベントの一覧を確認いただけます。
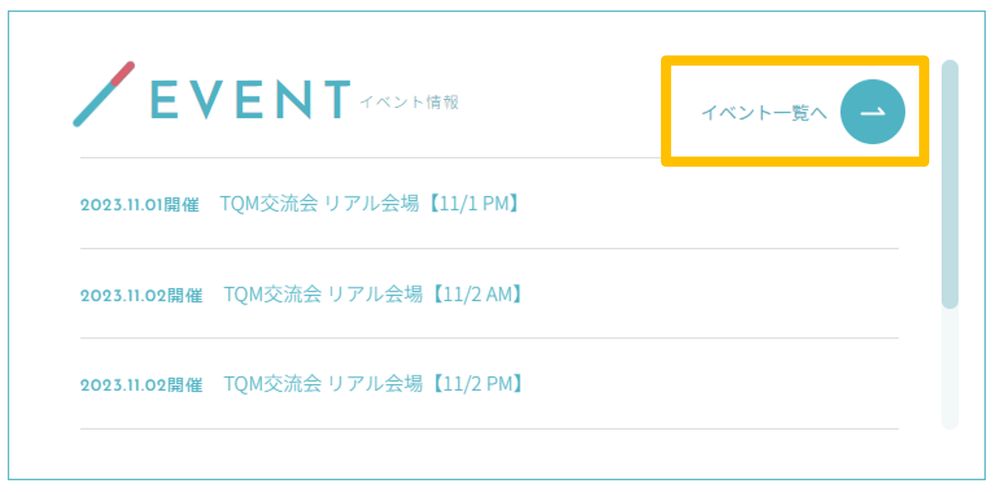
- キーワードや期間指定、タグといった様々な絞り込み方法で、イベントを検索いただけます。
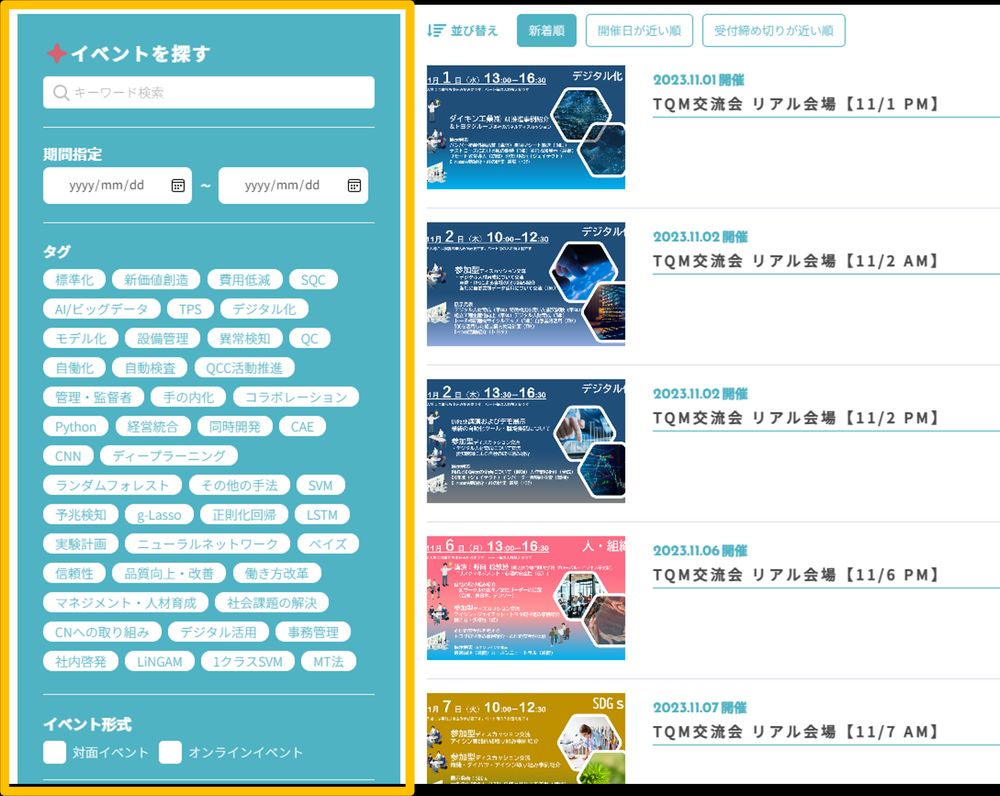
----------------------------------------------------------------------------------------------------------------------------------------------
C-2. イベントの参加申し込み方法
- イベントをクリックして詳細ページを開き、「参加申し込み」ボタンをクリックしてください。
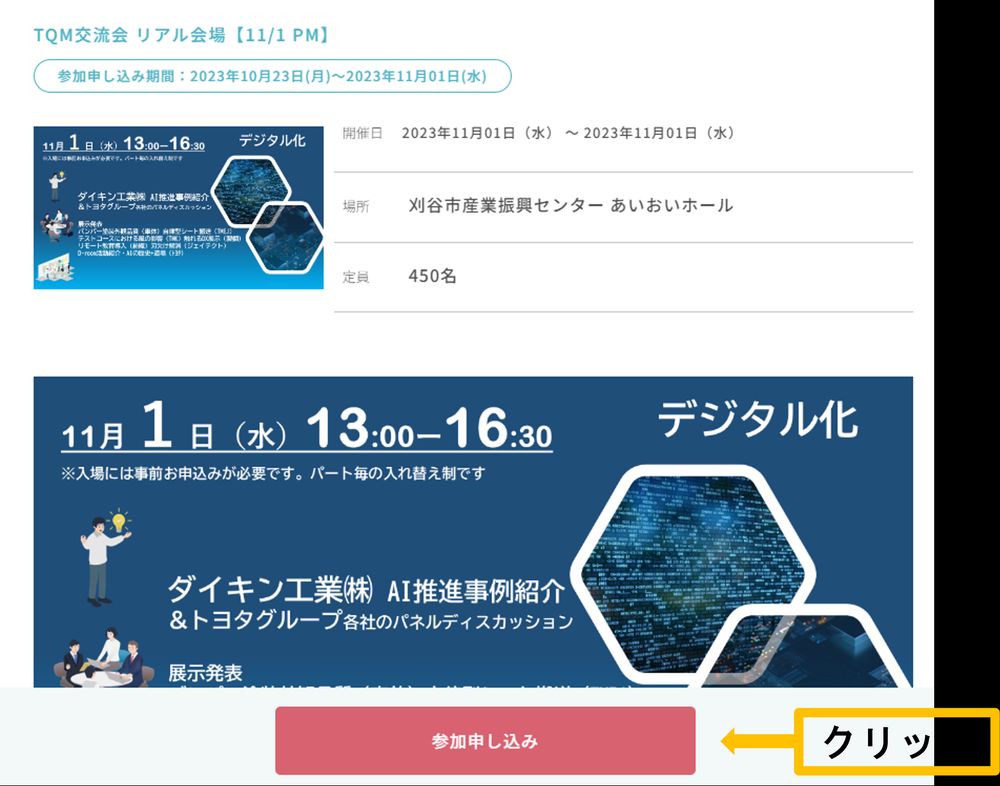
- 「参加する」をクリックしてください。
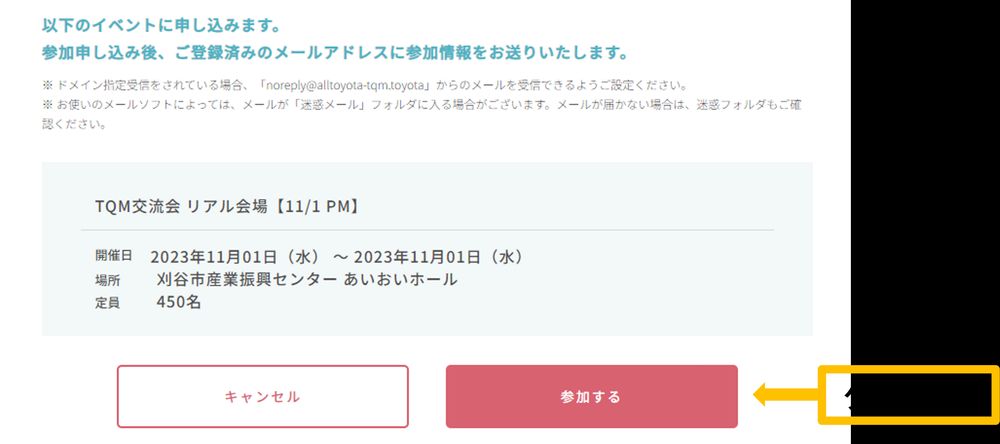
- 次の画面が表示されたら申し込み完了です。ご登録いただいているメールアドレス宛に、申し込み受付完了のメールをお送りします。
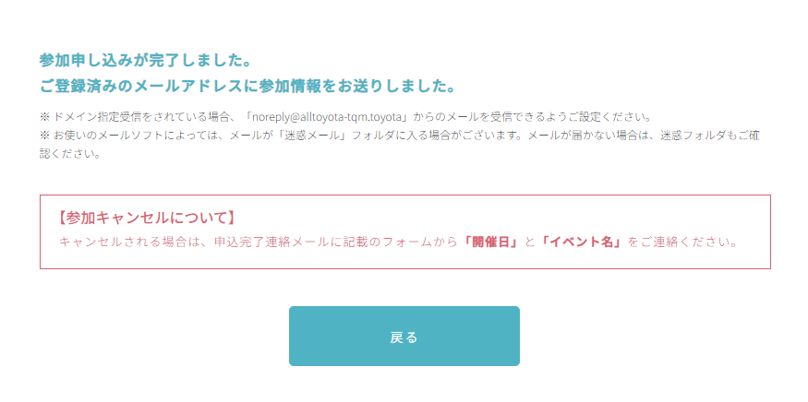
※キャンセルの場合は「お問合せ」からご連絡ください。